Met Inlezen van een bestand met gewijzigde records kunt u een bestand met gewijzigde gegevens inlezen dat door een vorige gebruiker is aangemaakt. Zie ook: Bestandsuitwisseling tussen twee administratieve werkplekken (Beheer gewijzigde records).
De beginsituatie moet bij alle gebruikers gelijk zijn. Dat betekent dat zij:
| • | Dezelfde backup moeten gebruiken. |
| • | Dezelfde datum op hun pc (systeemdatum) moeten hebben. |
| • | Alle bestaande wijzigingen moeten hebben afgehandeld. Dat gebeurt met : Opties | Beheer gewijzigde records | Alle wijzigingen als afgehandeld beschouwen. |
Vanaf nu kunt u gegevens uitwisselen.
De gegevens die u vanaf nu invult in de ledenkaart kunnen worden uitgewisseld.
Het inlezen verloopt volgens dit diagram:
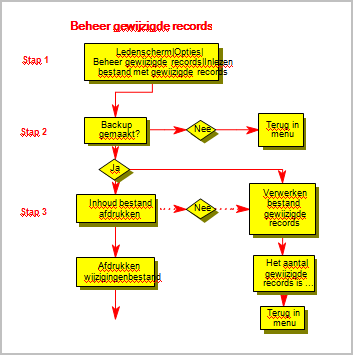
Volg onderstaand proces:
A. Ledenadministrateur stuurt wijzigingen naar penningmeester
Voorwaarden: Er is met dit bestand nog niet geincasseerd en bij de penningmeester zijn geen de wijzigingen op afgehandeld.
stap 1. Ledenadministrateur heeft ledengegevens gewijzigd, opgezegd en / of toegevoegd. Er wordt nu een wijzigingsbestand gemaakt.
stap 2: Ledenadministrateur verstuurt wijzigingsbestand naar penningmeester.
stap 3: Penningmeester maakt backup van zijnn huidige bestand.
stap 4: Penningmeester leest wijzigingsbestand in van ledenadministrateur. En verifieert logbestand of alle gegevens zijn ingelezen.
stap 5: Penningmeester stuurt bericht aan ledenadministratur dat alle wijzigingen zijn ingelezen.
stap 6: Ledenadministrateur geeft in PC Leden aan dat alle wijzigingen zijn afgehandeld.....kan daarna weer gaan wijzigen, opzeggen en/of toeveoegen van leden.
stap 7: Penningmeester verwerkt nu zijn wijzigingen en maakt evt. een betalingsbestand.
stap 8: Penningmeestet maakt backup
B. Penningmeester stuurt wijzigingen naar ledenadministrateur
stap 9: Penningmeester verstuurt wijzigingsbestand naar ledenadministrateur.
stap 10: Ledenadministrateur maakt backup van zijn huidige bestand.
stap 11: Ledenadministrateur leest wijzigingsbestand in van penningmeester. En verifieert logbestand of alle gegevens zijn ingelezen.
stap 12: Ledenadministrateur stuurt bericht aan penningmeester dat alle wijzigingen zijn ingelezen.
stap 13: Penningmeester geeft in PC Leden aan dat alle wijzigingne zijn afgehandeld...kan daarna weer gaan wijzigen in de financiele gegevens.
N.b. als u incasseert dient u als ledenadministrateur en als penningmeester "Alle velden" uit te wisselen dus niet alleen "Persoons velden". En dient u als penningmeester niet te vergeten uw wijzigingen naar de ledenadministrateur te verzenden. Anders verloopt uw toekomstige incasso niet goed, omdat de machtigingen en de sequence ( eerste of herhalend/vervolg) niet meer kloppen.
Voorbeeld van stap 1:
Voordat u het wijzigingsbestand inleest (Inlezen van een bestand met gewijzigde records) raadt PC Leden u aan om een backup te maken van het huidige bestand:
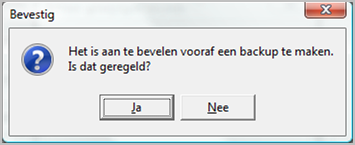
Als u Ja kiest krijgt u het volgende venster:
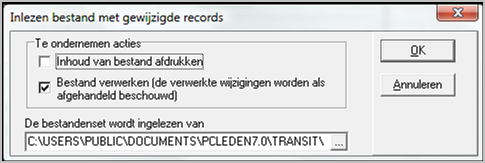
U kunt aangeven of u de inhoud van het wijzigingsbestand eerst wilt afdrukken en of u het wijzigingsbestand wilt verwerken.
Als u kiest voor Inhoud van bestand afdrukken en niet voor Bestand verwerken en op OK klikt, vraagt PC Leden eerst om een paar instellingen. Eerst kiest u in dit Windows-venster het bestand met gewijzigde records (een.xml-bestand):
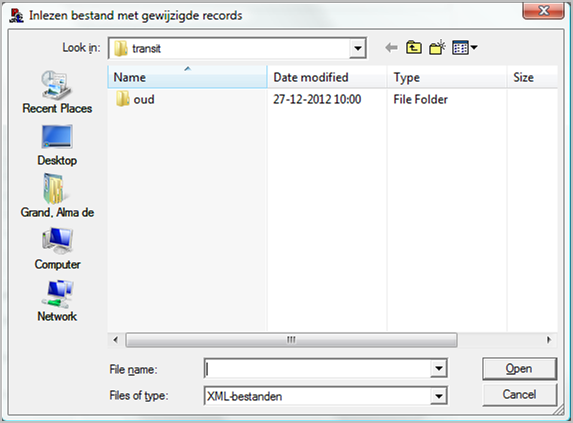
Nadat u dit bestand hebt geopend (met Openen) vraagt PC Leden om een aantal printinstellingen:
Boven aan dit venster ziet u de selectie, in dit geval alle leden uit het totale ledenbestand inclusief eventuele opzeggingen.
In het vak Lijst kunt u aangeven:
| • | Welke lijst – met de knop kunt u kiezen uit een tabel; |
| • | Met vakjes – alle gegevens worden in vakjes (cellen) geplaatst; |
| • | Proefpagina – toont een enkele pagina van de af te drukken selectie, zodat u kunt zien of alles goed gaat; zet deze optie uit als u daadwerkelijk wilt afdrukken; |
| • | Landscape – de lijst wordt verticaal of horizontaal (dwars) geplaatst in plaats van staand (A4). |
Bij het vak Uitvoer kunt u aangeven of u het bestand op het scherm wilt zien of dat u het daadwerkelijk wilt afdrukken.
Nadat u alle instellingen heeft aangebracht kiest u OK.
Als u in het vak Uitvoer voor Scherm heeft gekozen krijgt u een overzicht van alle gewijzigde records op het scherm:
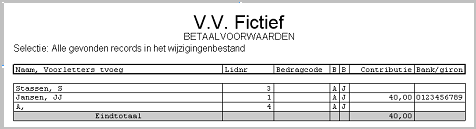
Voor het gebruik van de sneltoetsen in dit overzicht: zie Sneltoetsen bij schermafdrukken.
Als u de schermafdruk hebt verlaten of nadat u hebt afgedrukt verlaat u het venster Afdrukken wijzigingsbestand met Sluiten.
U krijgt een overzicht van het aantal verwerkte records.
U bevestigt met OK.